Ubuntu 11.10 Install လုပ္ရေအာင္
Ubuntu11.10 (Oneiric Ocelot) လြန္ခဲ့တဲ့ တစ္ပတ္တုန္းကထြက္လာပါျပီ။ အခုမွ linux ကုိ စျပီး အသံုးျပဳမယ့္သူ ေတြအတြက္ ဒီစာက ရည္ရြယ္ပါတယ္။ Ubuntu 11.10 ကို အဆင့္ဆင့္ဘယ္လို Install လုပ္မလည္း ဆိုတာကုိ ျပထားပါတယ္။
ျပီးေတာ့ အခုအဆင့္ဆင့္လုပ္ေဆာင္မွာေတြကေတာ့ Linux နဲ႔ Windows 7 (XP/Vista ဒါမွမဟုတ္ တစ္ျခား တစ္ခုခု Install လုပ္ျပီးသား) နဲ႔အတူ Dual Boot ဘယ္လိုလုပ္မလညး္ဆိုတာကုိ ရွင္းျပမွာ ျဖစ္ပါတယ္။
အရင္တုန္းက Ubuntu တင္ျပီး ျပႆနာေပါင္းစံုတက္ကာ အဆင္မေျပသူမ်ားအတြက္လည္း ရည္ရြယ္ပါတယ္။ ဒါမွမဟုတ္လည္း ရွိျပီးသား Windows ကုိ အကုန္ဖ်က္ပစ္ျပီး Ubuntu တစ္ခုတညး္ တင္ခ်င္သူမ်ားအတြက္လည္း ဒီအဆင့္ဆင့္လုပ္ေဆာင္ပံုေတြက အတူတူပဲ ျဖစ္ပါတယ္။ တစ္ခ်ိဳ႕မတူတဲ့အခ်က္ေတြကုိ ရွင္းျပသြားမွာ ျဖစ္ပါတယ္။
Ubuntu 11.10 beta version ထြက္ကတည္းက အံ့ၾသစရာေကာင္းတဲ့ ေျပာင္းလည္းမႈေတြ ရွိပါတယ္။ ဥပမာ Unity Desktop လိုမ်ိဳးဟာပါ။ျပီးေတာ့ အၾကီးမားဆံုးေျပာင္းလဲမႈကေတာ့ Gnome 3 ကုိအသံုးျပဳလိုက္ျခင္းပဲ ျဖစ္ပါတယ္။ အဲဒီေတာ့ Ubuntu မွာ Gnome shell ကုိအလြယ္တစ္ကူ ထည့္လို႔ရလာမွာ ျဖစ္ပါတယ္။ (တစ္ခ်ိဳ႕ေသာ bugs ေတြေတာ့ ရွိေနတုန္းျဖစ္ေနမွာပါ။)
Ubuntu 11.10 အဆင့္ဆင့္ Install လုပ္ပံု
Ubuntu 11.10 ကို Install လုပ္နည္းေတြအမ်ားၾကီးရွိပါတယ္။ အလြယ္ကူဆုံးကေတာ့ Windows ကေန wubi installer နဲ႔လုပ္တာပါ။ ဒါေပမယ့္ အကုန္လံုးကုိ ကုိယ့္စိတ္ၾကိဳက္ ေဆာင္ရြက္လုိ႔မရပါဘူး။ ဒါေၾကာင့္မို႔ နည္းနည္း အလုပ္ရႈပ္ခံျပီး လုပ္ၾကည့္ၾကရေအာင္။ သိပ္မခက္ပါဘူး၊ ေအာက္ပါ ေဖာ္ျပမယ့္ အခ်က္ေတြတိုင္း အဆင့္ဆင့္ လုပ္သြားၾကည့္ပါ။ အခက္အခဲရွိရင္ ကြန္႔မန္႔ ေရးခဲ့ႏိုင္ပါတယ္။
Install မလုပ္ခင္ အေရးၾကီးတဲ့ Data ေတြကို အရင္ backup လုပ္ထားပါလို႔ အၾကံျပဳပရေစ။ Partition ခြဲတင္တယ္ဆိုေပမယ့္လည္း မေတာ္တစ မွားသြားခဲ့သည္ရွိေတာ့ Data ေတြ မေပ်ာက္ေတာ့ဘူးေပါ့။
အဆင့္ ၁၊ ISO ဖိုင္ေဒါင္းလုပ္လုပ္ပါ။
ပထမဆံုး Ubuntu 11.10 ISO ဖိုင္ကုိ ကိုယ္နဲ႔ကိုက္မယ့္ architecture (Intelx86 သို႔မဟုတ္ AMD64) ဖိုင္ကို ေဒါင္းလုပ္လုပ္ပါ။ ျပီးျပီဆိုရင္ ေနာက္တစ္ဆင့္သြားရေအာင္။
အဆင့္ ၂၊ Bootable media တစ္ခုလုပ္ရေအာင္ (USB/CD)
လြယ္လြယ္ေလးပါ။ အဆင့္ ၁ မွာေဒါင္းလုပ္လုပ္ထားတဲ့ ISO ဖိုင္ကုိ CD burn လိုက္ယံုပါပဲ။ Windows မွာဆိုရင္ေတာ့ Nero Burn ဒါမွမဟုတ္ Windows 7 မွာဆိုရင္ ဒါတိုက္ ISO ဖိုင္ကုိ CD လုပ္လို႔ရပါတယ္။ CD အလြတ္တစ္ခုကုိ ထည့္၊ ျပီးေတာ့ ISO ဖိုင္ကုိ Right Click လုပ္ ျပီး Burn this ISO ကုိ ေရြးေပးလိုက္ယံုပါပဲ။
ဒါမွမဟုတ္ USB ကေန boot တက္ေအာင္လုပ္ခ်င္တယ္ဆိုရင္ေတာ့
Windows မွာဆိုရင္ Universal USB install ဆိုတာရွိပါတယ္။ ဒီမွာ ေဒါင္းလုပ္ လုပ္ပါ။
ဖြင့္လိုက္ပါ။ ျပီးေတာ့ ISO ဖိုင္ကုိ သြားေကာက္လိုက္ပါ။ ဘယ္ USB Drive မွာ လုပ္မွာလည္း ေရြးေပးလိုက္ပါ။ မိနစ္ အနည္းငယ္အတြင္း ျပီးသြားပါလိမ့္မယ္။ Ubuntu မွာပဲ လုပ္ခ်င္တယ္ဆိုရင္ျဖင့္ Start Up Disk creator ဆိုတဲ့ ေဆာ့၀ဲ ရွိပါတယ္။ ISO ဖိုင္ကုိ ေရြးေပးပါ။ ဘယ္ USB Drive မွာ လုပ္မလည္း ေရြးေပးပါ။ မိနစ္ အနည္းငယ္ အတြင္ျပီးသြားပါလိမ့္မယ္။
အစရွိသျဖင့္ အဆင့္ ၂ ျပီးဆံုး ေအာင္ျမင္သြားရင္ bootable media တစ္ခုရပါျပီ။ USB Installer က တစ္ျခား ကိစၥေတြမွာလည္း သံုးလို႔ ရပါတယ္။ ဥပမာ ဘာ password မွ ရိုက္စရာ မလိုပဲ USB ကေန boot တက္ျပီးေတာ့ Windows က Virus ကုိ သတ္ခ်င္တာမ်ိဳး၊ ဒါမွ မဟုတ္ OS တစ္ခုခု ပ်က္သြားလို႔ Data ေတြ Backup ျပန္လုပ္တာမ်ိဳးေတြမွာ သံုးလို႔ရပါတယ္။ အိုေက၊ ကြ်န္ေတာ္တို႔ Boot media ကေန boot တက္ျပီး Hard drive ထဲကုိ Ubutnu Install လုပ္ရေအာင္။
အဆင့္ ၃၊ USB ဒါမွမဟုတ္ CD ထည့္လိုက္ျပီးေတာ့ restart လုပ္ရေအာင္။
အခု အသံုးျပဳမယ့္ Bootable media (USB/CD) တစ္ခုကုိ ထည့္ျပီးေတာ့ restart လုပ္ခ်လိုက္ပါ။ ျပီးေတာ့ အဲဒီ Media ကေန boot တက္လိုက္ပါ။ ကြန္ျပဴတာက Boot ေအာ္တိုတက္လာမည္ ျဖစ္ျပီး Ubuntu က စက္ရဲ႔ မီမိုရီေပၚမွာ တက္ေနမွာျဖစ္ပါတယ္။ တစ္ျခားနည္းတစ္ခုကေတာ့ try Ubuntu without installing ကေန ေရြးျပီး တက္တယ္ ဆိုရင္ေတာ့ Ubuntu ကို Hard drive မွာ Installing မလုပ္ပဲ စမ္းသပ္ အသံုးျပဳလို႔ ရမွာ ျဖစ္ပါတယ္။
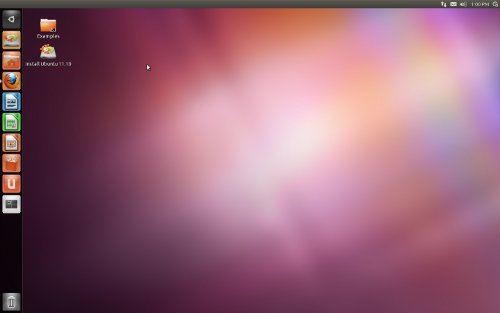
အဲလိုလုပ္ထားတယ္ဆိုရင္ သင္ စိတ္ၾကိဳက္စမ္းသပ္ အသံုးျပဳၾကည့္ျပီး Hard drive ထဲ Installing လုပ္ေတာ့မယ္ဆိုရင္ Desktop ေပၚက Install Ubuntu 11.10 icon ကုိ နိပ္လုိက္ပါ။
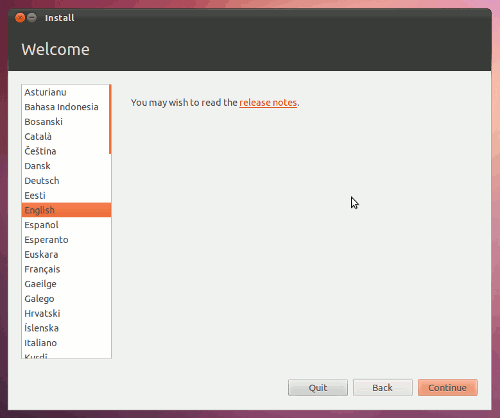
အဆင့္ ၄၊ ဘယ္လို အမ်ိဳးအစား တင္ခ်င္လည္း ေရြးခ်ယ္ပါ။
တစ္ကယ္လို႔ အင္တာနက္ နဲ႔ ခ်ိတ္ထားမယ္ဆိုရင္ေတာ့ Download Updates ႏွင့္ Install third party software မ်ားကုိ ေရြးခ်ယ္ေပးသင့္ပါတယ္။ ဒါမွ အလိုအေလွ်ာက္ ေနာက္ဆံုး ထြက္ထားတဲ့ ေဆာ့ဝဲ ဗားရွင္း မ်ားကုိ ေဒါင္းလုပ္လုပ္ သြင္းသြားမွာ ျဖစ္ျပီး mp3, video codecs စေသာ တစ္ျခား third party software ေတြကုိ သြင္းသြားမွာ ျဖစ္ပါတယ္။

Continue ကုိ နိပ္လိုက္ပါ။ ဘယ္လို အမ်ိဳးအစားမ်ိဳး သြင္းခ်င္လည္း ေရြးခ်ယ္လို႔ရမယ့္ ေနာက္ window တစ္ခုေပၚလာမွာ ျဖစ္ပါတယ္။
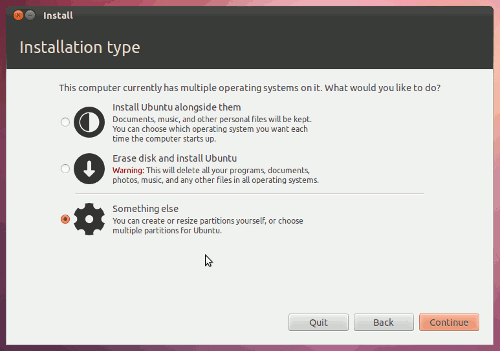
အထက္ပါပံုကိုၾကည့္ပါ။ ေရြးခ်ယ္စရာေတြ ေတြ႔ပါလိမ့္မယ္။ အခု ပံုေတြကေတာ့ Ubuntu 10.04 နဲ႔ windows 7 ရွိျပီးသားမွာ Ubuntu 11.10 ကုိ ထပ္သြင္းမွာ ျဖစ္ပါတယ္။ (မေကာင္းဘူးလား Triple boot)
10.04 ေနရာမွာ 11.10 ကုိ သြင္းခ်င္တယ္ ဆိုရင္ ေတာ့ Install Ubuntu alongside them ကို ေရြးခ်ယ္ပါ။ HDD မွာ ရွိတာေတြ အကုန္ဖ်က္ျပီး Ubuntu 11.10 ကုိပဲ သြင္းခ်င္တယ္ဆိုရင္ေတာ့ Erase disk and install Ubuntu ကုိ ေရြးပါ။ အဲလိုေတာ့ မလုပ္နဲ႔ ေနာ္ ရွိျပီးသား Windows ပါ ေပ်ာက္ျပီး Data Partition ေတြပါ အကုန္ပါသြားမယ္။ Something Else ကို ေရြးရင္ေတာ့ သတ္မွတ္ထားတဲ့ Partition မွာ advance partition manager ကုိ အသံုးျပဳျပီး လိုအပ္သလို Partition ပိုင္းျပီး သြင္းရမွာျဖစ္ပါတယ္။
ဒါကေတာ့ ကြ်န္ေတာ္တို႔ အမွန္တကယ္ လုပ္ခ်င္တာပါ။ နည္းနည္းေတာ့ ရႈပ္ေနမယ္လို႔ ထင္ပါတယ္။ ဆက္သြားၾကည့္ရေအာင္။
Something else ကိုေရြးပါ။ Continue ကုိ နိပ္ပါ။
အဆင့္ ၅၊ Ext4 Partition အသစ္လုပ္မယ္။ Ubuntu 11.10 သြင္းမယ္။
အဆင့္ ၄ က ေနာက္ဆံုးလုပ္ေဆာင္ခ်က္အရ Partation manager (Partitions ေတြ အသစ္လုပ္ဖို႔၊ မလုိတာေတြ ဖ်က္ပစ္ဖို႔အတြက္) ကုိ ျမင္ရမွာျဖစ္ပါတယ္။
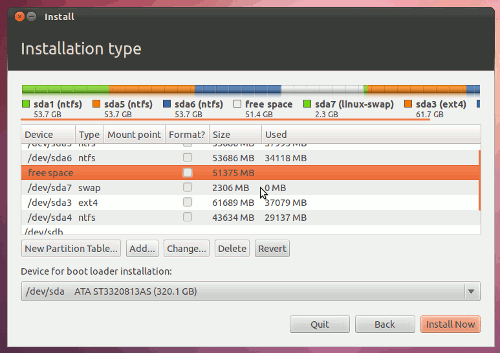
Partation အလြတ္တစ္ခုကို ေရြးခ်ယ္ပါ။ အလြတ္မရွိရင္ လည္း အစတုန္းက Backup လုပ္ထားတဲ့ Partition ကိုေရြးခ်ယ္ပါ။
Linux အတြက္ Partition ၃ ခုလိုပါတယ္။
၁၊ boot
Boot loader သြင္းဖုိ႔အတြက္ Partition ပါ။ 100 MB ဆို လံုေလာက္ပါတယ္။
၂၊ swap (Virtual RAM)
HDD Memory ပါ၊ Physical RAM ရဲ႕ နွစ္ဆ ထားရပါမယ္။ RAM က 1GB ဆိုရင္ swap partation က 2GB ျဖစ္သင့္ပါတယ္။ အမ်ားဆံုးကေတာ့ 4GB ပါ။
ဥပမာ 40GB ရွိတဲ့ Partition တစ္ခုဆိုပါစို႔။
40 GB partition အလြတ္ကုိ ေရြးပါ။
Add.. ကိုနိပ္ပါ။ 100 MB ေပးပါ။ Location for the new partition: Beginning ကိုေရြးပါ။ Use as: Ext2 ကုိေရြးပါ။ Mount point: /boot ကုိ ေရြးပါ။ Ok နိပ္ပါ။
လက္က်န္ partition အလြတ္ကုိ ေရြးပါ။
Add.. ကိုနိပ္ပါ။ 4000 MB (4GB) ေပးပါ။ Location for the new partition: Beginning ကိုေရြးပါ။ Use as: swap ကုိေရြးပါ။ Mount point: ေရြးစရာမလိုပါ။ Ok နိပ္ပါ။
လက္က်န္ partition အလြတ္ကုိ ေရြးပါ။
Add.. ကိုနိပ္ပါ။ က်န္သေလာက္ထား ေပးပါ။ Location for the new partition: Beginning ကိုေရြးပါ။ Use as: ext4 ကုိေရြးပါ။ Mount point: / (root partition) ကုိေရြးပါ။ Ok နိပ္ပါ။
သတိထားရမွာက ntfs Type ေတြ မေရြးမိပါေစနဲ႔။ ရွိျပီးသား Widows ပ်က္သြားႏိုင္ပါတယ္။
Partition အကုန္လံုးေသခ်ာလားျပန္စစ္ပါ။ ဘယ္လိုရွိသင့္သလဲဆိုရင္
ntfs ၃ ခု (boot,windows,data partition)
ext2 (linux boot)
swap (linux Virtual RAM)
ext4 (linux system partition)
အဆင့္ ၆၊ အေျခခံ အခ်က္အလည္း ေလးေတြ ျဖည့္မယ္။ User အသစ္လုပ္မယ္။
Your Physical Location - Local time အတြက္ ေနာက္တစ္ဆင့္မွာ ေပၚလာမယ့္ ကမၻာ့ေျမပံုမွာ ေရြးေပးလိုက္ပါ။
Continue နိပ္ပါ။
Keyboard Layout - English (US)
Continue နိပ္ပါ။
User အသစ္လုပ္မယ္။
Your Name: ကိုယ့္နာမည္ အျပည့္အစံုေရးသင့္ပါတယ္။ ဥပမာ (Mr.blade)
Computer's Name: ဥပမာ (blade-pc)
Password: strong password ျဖစ္သင့္ပါတယ္။ စာလံုး အၾကီးေရာ အေသးပါ ပါသင့္ပါတယ္။ Special Char (#@!@^%$%) ေတြ ပါသင့္ပါတယ္။ နံပါတ္ေတြ ပါသင့္ပါတယ္။ ဥပမာ (U11#bladE@2011)
Require my password to login: ပါလာတဲ့အတိုင္းထားသင့္ပါတယ္။ စက္ဖြင့္ခ်င္တိုင္း Pasword ရိုက္ရပါ့မယ္။ ဒါမွမဟုတ္ မရိုက္ခ်င္ရင္လညး္ Log in automatically ေရြးေပးလို႔ရပါတယ္။ ေကာင္းတဲ့ အေလ့အထေတာ့ မဟုတ္ပါ။
Continue နိပ္ပါ။
installation လုပ္ေဆာင္ခ်က္ေတြ မိနစ္ အနည္းက်ရင္ ျပီးသြားပါလိမ့္မယ္။ ေသခ်ာပါတယ္။ windows installing ေလာက္ေတာ့ မေစာင့္ရပါဘူး။
အဆင့္ ၇၊ restart လုပ္ပါ။
ေနာက္ဆံုးက်ရင္ Installion is complete ဆိုတဲ့ Window တစ္ခုေပၚလာပါလိမ့္မယ္။ restart လုပ္ပါ။ Remove the installation media ဆိုျပီး လာျပပါလိမ့္မယ္။ USB/CD ကုိ ထုတ္လိုက္ပါ။ Enter နိပ္ပါ။ reboot လုပ္သြားပါလိမ့္မယ္။ ျပီးေတာ့ boot loader ေပၚလာပါလိ့မယ္။ Ubuntu 11.10 ကုိ ေရြးေပးလိုက္ပါ။ Login လုပ္ပါ။
ဒါပါပဲ။ Ubuntu installation ေအာင္ျမင္သြားပါျပီ။
ျပီးေတာ့ အခုအဆင့္ဆင့္လုပ္ေဆာင္မွာေတြကေတာ့ Linux နဲ႔ Windows 7 (XP/Vista ဒါမွမဟုတ္ တစ္ျခား တစ္ခုခု Install လုပ္ျပီးသား) နဲ႔အတူ Dual Boot ဘယ္လိုလုပ္မလညး္ဆိုတာကုိ ရွင္းျပမွာ ျဖစ္ပါတယ္။
အရင္တုန္းက Ubuntu တင္ျပီး ျပႆနာေပါင္းစံုတက္ကာ အဆင္မေျပသူမ်ားအတြက္လည္း ရည္ရြယ္ပါတယ္။ ဒါမွမဟုတ္လည္း ရွိျပီးသား Windows ကုိ အကုန္ဖ်က္ပစ္ျပီး Ubuntu တစ္ခုတညး္ တင္ခ်င္သူမ်ားအတြက္လည္း ဒီအဆင့္ဆင့္လုပ္ေဆာင္ပံုေတြက အတူတူပဲ ျဖစ္ပါတယ္။ တစ္ခ်ိဳ႕မတူတဲ့အခ်က္ေတြကုိ ရွင္းျပသြားမွာ ျဖစ္ပါတယ္။
Ubuntu 11.10 beta version ထြက္ကတည္းက အံ့ၾသစရာေကာင္းတဲ့ ေျပာင္းလည္းမႈေတြ ရွိပါတယ္။ ဥပမာ Unity Desktop လိုမ်ိဳးဟာပါ။ျပီးေတာ့ အၾကီးမားဆံုးေျပာင္းလဲမႈကေတာ့ Gnome 3 ကုိအသံုးျပဳလိုက္ျခင္းပဲ ျဖစ္ပါတယ္။ အဲဒီေတာ့ Ubuntu မွာ Gnome shell ကုိအလြယ္တစ္ကူ ထည့္လို႔ရလာမွာ ျဖစ္ပါတယ္။ (တစ္ခ်ိဳ႕ေသာ bugs ေတြေတာ့ ရွိေနတုန္းျဖစ္ေနမွာပါ။)
Ubuntu 11.10 အဆင့္ဆင့္ Install လုပ္ပံု
Ubuntu 11.10 ကို Install လုပ္နည္းေတြအမ်ားၾကီးရွိပါတယ္။ အလြယ္ကူဆုံးကေတာ့ Windows ကေန wubi installer နဲ႔လုပ္တာပါ။ ဒါေပမယ့္ အကုန္လံုးကုိ ကုိယ့္စိတ္ၾကိဳက္ ေဆာင္ရြက္လုိ႔မရပါဘူး။ ဒါေၾကာင့္မို႔ နည္းနည္း အလုပ္ရႈပ္ခံျပီး လုပ္ၾကည့္ၾကရေအာင္။ သိပ္မခက္ပါဘူး၊ ေအာက္ပါ ေဖာ္ျပမယ့္ အခ်က္ေတြတိုင္း အဆင့္ဆင့္ လုပ္သြားၾကည့္ပါ။ အခက္အခဲရွိရင္ ကြန္႔မန္႔ ေရးခဲ့ႏိုင္ပါတယ္။
Install မလုပ္ခင္ အေရးၾကီးတဲ့ Data ေတြကို အရင္ backup လုပ္ထားပါလို႔ အၾကံျပဳပရေစ။ Partition ခြဲတင္တယ္ဆိုေပမယ့္လည္း မေတာ္တစ မွားသြားခဲ့သည္ရွိေတာ့ Data ေတြ မေပ်ာက္ေတာ့ဘူးေပါ့။
အဆင့္ ၁၊ ISO ဖိုင္ေဒါင္းလုပ္လုပ္ပါ။
ပထမဆံုး Ubuntu 11.10 ISO ဖိုင္ကုိ ကိုယ္နဲ႔ကိုက္မယ့္ architecture (Intelx86 သို႔မဟုတ္ AMD64) ဖိုင္ကို ေဒါင္းလုပ္လုပ္ပါ။ ျပီးျပီဆိုရင္ ေနာက္တစ္ဆင့္သြားရေအာင္။
အဆင့္ ၂၊ Bootable media တစ္ခုလုပ္ရေအာင္ (USB/CD)
လြယ္လြယ္ေလးပါ။ အဆင့္ ၁ မွာေဒါင္းလုပ္လုပ္ထားတဲ့ ISO ဖိုင္ကုိ CD burn လိုက္ယံုပါပဲ။ Windows မွာဆိုရင္ေတာ့ Nero Burn ဒါမွမဟုတ္ Windows 7 မွာဆိုရင္ ဒါတိုက္ ISO ဖိုင္ကုိ CD လုပ္လို႔ရပါတယ္။ CD အလြတ္တစ္ခုကုိ ထည့္၊ ျပီးေတာ့ ISO ဖိုင္ကုိ Right Click လုပ္ ျပီး Burn this ISO ကုိ ေရြးေပးလိုက္ယံုပါပဲ။
ဒါမွမဟုတ္ USB ကေန boot တက္ေအာင္လုပ္ခ်င္တယ္ဆိုရင္ေတာ့
Windows မွာဆိုရင္ Universal USB install ဆိုတာရွိပါတယ္။ ဒီမွာ ေဒါင္းလုပ္ လုပ္ပါ။
ဖြင့္လိုက္ပါ။ ျပီးေတာ့ ISO ဖိုင္ကုိ သြားေကာက္လိုက္ပါ။ ဘယ္ USB Drive မွာ လုပ္မွာလည္း ေရြးေပးလိုက္ပါ။ မိနစ္ အနည္းငယ္အတြင္း ျပီးသြားပါလိမ့္မယ္။ Ubuntu မွာပဲ လုပ္ခ်င္တယ္ဆိုရင္ျဖင့္ Start Up Disk creator ဆိုတဲ့ ေဆာ့၀ဲ ရွိပါတယ္။ ISO ဖိုင္ကုိ ေရြးေပးပါ။ ဘယ္ USB Drive မွာ လုပ္မလည္း ေရြးေပးပါ။ မိနစ္ အနည္းငယ္ အတြင္ျပီးသြားပါလိမ့္မယ္။
အစရွိသျဖင့္ အဆင့္ ၂ ျပီးဆံုး ေအာင္ျမင္သြားရင္ bootable media တစ္ခုရပါျပီ။ USB Installer က တစ္ျခား ကိစၥေတြမွာလည္း သံုးလို႔ ရပါတယ္။ ဥပမာ ဘာ password မွ ရိုက္စရာ မလိုပဲ USB ကေန boot တက္ျပီးေတာ့ Windows က Virus ကုိ သတ္ခ်င္တာမ်ိဳး၊ ဒါမွ မဟုတ္ OS တစ္ခုခု ပ်က္သြားလို႔ Data ေတြ Backup ျပန္လုပ္တာမ်ိဳးေတြမွာ သံုးလို႔ရပါတယ္။ အိုေက၊ ကြ်န္ေတာ္တို႔ Boot media ကေန boot တက္ျပီး Hard drive ထဲကုိ Ubutnu Install လုပ္ရေအာင္။
အဆင့္ ၃၊ USB ဒါမွမဟုတ္ CD ထည့္လိုက္ျပီးေတာ့ restart လုပ္ရေအာင္။
အခု အသံုးျပဳမယ့္ Bootable media (USB/CD) တစ္ခုကုိ ထည့္ျပီးေတာ့ restart လုပ္ခ်လိုက္ပါ။ ျပီးေတာ့ အဲဒီ Media ကေန boot တက္လိုက္ပါ။ ကြန္ျပဴတာက Boot ေအာ္တိုတက္လာမည္ ျဖစ္ျပီး Ubuntu က စက္ရဲ႔ မီမိုရီေပၚမွာ တက္ေနမွာျဖစ္ပါတယ္။ တစ္ျခားနည္းတစ္ခုကေတာ့ try Ubuntu without installing ကေန ေရြးျပီး တက္တယ္ ဆိုရင္ေတာ့ Ubuntu ကို Hard drive မွာ Installing မလုပ္ပဲ စမ္းသပ္ အသံုးျပဳလို႔ ရမွာ ျဖစ္ပါတယ္။
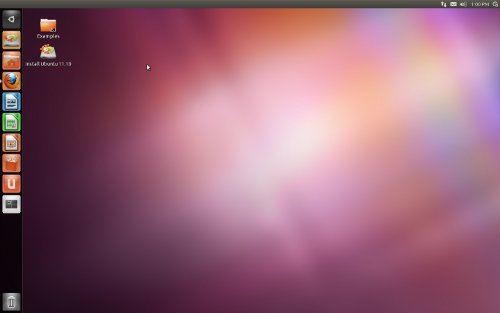
အဲလိုလုပ္ထားတယ္ဆိုရင္ သင္ စိတ္ၾကိဳက္စမ္းသပ္ အသံုးျပဳၾကည့္ျပီး Hard drive ထဲ Installing လုပ္ေတာ့မယ္ဆိုရင္ Desktop ေပၚက Install Ubuntu 11.10 icon ကုိ နိပ္လုိက္ပါ။
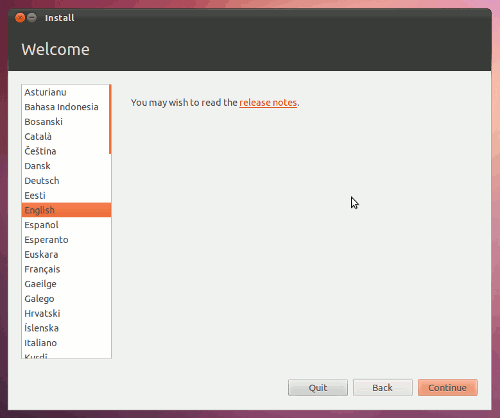
အဆင့္ ၄၊ ဘယ္လို အမ်ိဳးအစား တင္ခ်င္လည္း ေရြးခ်ယ္ပါ။
တစ္ကယ္လို႔ အင္တာနက္ နဲ႔ ခ်ိတ္ထားမယ္ဆိုရင္ေတာ့ Download Updates ႏွင့္ Install third party software မ်ားကုိ ေရြးခ်ယ္ေပးသင့္ပါတယ္။ ဒါမွ အလိုအေလွ်ာက္ ေနာက္ဆံုး ထြက္ထားတဲ့ ေဆာ့ဝဲ ဗားရွင္း မ်ားကုိ ေဒါင္းလုပ္လုပ္ သြင္းသြားမွာ ျဖစ္ျပီး mp3, video codecs စေသာ တစ္ျခား third party software ေတြကုိ သြင္းသြားမွာ ျဖစ္ပါတယ္။

Continue ကုိ နိပ္လိုက္ပါ။ ဘယ္လို အမ်ိဳးအစားမ်ိဳး သြင္းခ်င္လည္း ေရြးခ်ယ္လို႔ရမယ့္ ေနာက္ window တစ္ခုေပၚလာမွာ ျဖစ္ပါတယ္။
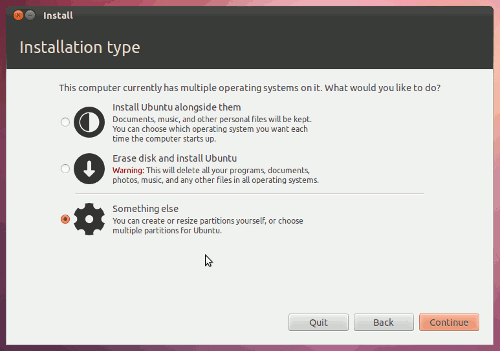
အထက္ပါပံုကိုၾကည့္ပါ။ ေရြးခ်ယ္စရာေတြ ေတြ႔ပါလိမ့္မယ္။ အခု ပံုေတြကေတာ့ Ubuntu 10.04 နဲ႔ windows 7 ရွိျပီးသားမွာ Ubuntu 11.10 ကုိ ထပ္သြင္းမွာ ျဖစ္ပါတယ္။ (မေကာင္းဘူးလား Triple boot)
10.04 ေနရာမွာ 11.10 ကုိ သြင္းခ်င္တယ္ ဆိုရင္ ေတာ့ Install Ubuntu alongside them ကို ေရြးခ်ယ္ပါ။ HDD မွာ ရွိတာေတြ အကုန္ဖ်က္ျပီး Ubuntu 11.10 ကုိပဲ သြင္းခ်င္တယ္ဆိုရင္ေတာ့ Erase disk and install Ubuntu ကုိ ေရြးပါ။ အဲလိုေတာ့ မလုပ္နဲ႔ ေနာ္ ရွိျပီးသား Windows ပါ ေပ်ာက္ျပီး Data Partition ေတြပါ အကုန္ပါသြားမယ္။ Something Else ကို ေရြးရင္ေတာ့ သတ္မွတ္ထားတဲ့ Partition မွာ advance partition manager ကုိ အသံုးျပဳျပီး လိုအပ္သလို Partition ပိုင္းျပီး သြင္းရမွာျဖစ္ပါတယ္။
ဒါကေတာ့ ကြ်န္ေတာ္တို႔ အမွန္တကယ္ လုပ္ခ်င္တာပါ။ နည္းနည္းေတာ့ ရႈပ္ေနမယ္လို႔ ထင္ပါတယ္။ ဆက္သြားၾကည့္ရေအာင္။
Something else ကိုေရြးပါ။ Continue ကုိ နိပ္ပါ။
အဆင့္ ၅၊ Ext4 Partition အသစ္လုပ္မယ္။ Ubuntu 11.10 သြင္းမယ္။
အဆင့္ ၄ က ေနာက္ဆံုးလုပ္ေဆာင္ခ်က္အရ Partation manager (Partitions ေတြ အသစ္လုပ္ဖို႔၊ မလုိတာေတြ ဖ်က္ပစ္ဖို႔အတြက္) ကုိ ျမင္ရမွာျဖစ္ပါတယ္။
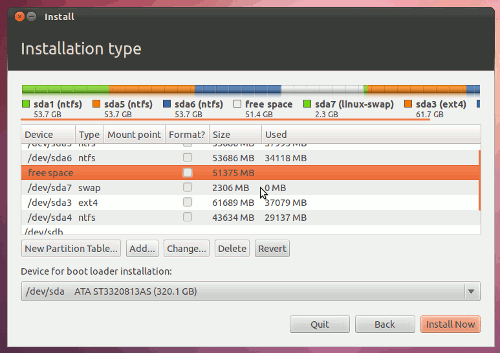
Partation အလြတ္တစ္ခုကို ေရြးခ်ယ္ပါ။ အလြတ္မရွိရင္ လည္း အစတုန္းက Backup လုပ္ထားတဲ့ Partition ကိုေရြးခ်ယ္ပါ။
Linux အတြက္ Partition ၃ ခုလိုပါတယ္။
၁၊ boot
Boot loader သြင္းဖုိ႔အတြက္ Partition ပါ။ 100 MB ဆို လံုေလာက္ပါတယ္။
၂၊ swap (Virtual RAM)
HDD Memory ပါ၊ Physical RAM ရဲ႕ နွစ္ဆ ထားရပါမယ္။ RAM က 1GB ဆိုရင္ swap partation က 2GB ျဖစ္သင့္ပါတယ္။ အမ်ားဆံုးကေတာ့ 4GB ပါ။
ဥပမာ 40GB ရွိတဲ့ Partition တစ္ခုဆိုပါစို႔။
40 GB partition အလြတ္ကုိ ေရြးပါ။
Add.. ကိုနိပ္ပါ။ 100 MB ေပးပါ။ Location for the new partition: Beginning ကိုေရြးပါ။ Use as: Ext2 ကုိေရြးပါ။ Mount point: /boot ကုိ ေရြးပါ။ Ok နိပ္ပါ။
လက္က်န္ partition အလြတ္ကုိ ေရြးပါ။
Add.. ကိုနိပ္ပါ။ 4000 MB (4GB) ေပးပါ။ Location for the new partition: Beginning ကိုေရြးပါ။ Use as: swap ကုိေရြးပါ။ Mount point: ေရြးစရာမလိုပါ။ Ok နိပ္ပါ။
လက္က်န္ partition အလြတ္ကုိ ေရြးပါ။
Add.. ကိုနိပ္ပါ။ က်န္သေလာက္ထား ေပးပါ။ Location for the new partition: Beginning ကိုေရြးပါ။ Use as: ext4 ကုိေရြးပါ။ Mount point: / (root partition) ကုိေရြးပါ။ Ok နိပ္ပါ။
သတိထားရမွာက ntfs Type ေတြ မေရြးမိပါေစနဲ႔။ ရွိျပီးသား Widows ပ်က္သြားႏိုင္ပါတယ္။
Partition အကုန္လံုးေသခ်ာလားျပန္စစ္ပါ။ ဘယ္လိုရွိသင့္သလဲဆိုရင္
ntfs ၃ ခု (boot,windows,data partition)
ext2 (linux boot)
swap (linux Virtual RAM)
ext4 (linux system partition)
အဆင့္ ၆၊ အေျခခံ အခ်က္အလည္း ေလးေတြ ျဖည့္မယ္။ User အသစ္လုပ္မယ္။
Your Physical Location - Local time အတြက္ ေနာက္တစ္ဆင့္မွာ ေပၚလာမယ့္ ကမၻာ့ေျမပံုမွာ ေရြးေပးလိုက္ပါ။
Continue နိပ္ပါ။
Keyboard Layout - English (US)
Continue နိပ္ပါ။
User အသစ္လုပ္မယ္။
Your Name: ကိုယ့္နာမည္ အျပည့္အစံုေရးသင့္ပါတယ္။ ဥပမာ (Mr.blade)
Computer's Name: ဥပမာ (blade-pc)
Password: strong password ျဖစ္သင့္ပါတယ္။ စာလံုး အၾကီးေရာ အေသးပါ ပါသင့္ပါတယ္။ Special Char (#@!@^%$%) ေတြ ပါသင့္ပါတယ္။ နံပါတ္ေတြ ပါသင့္ပါတယ္။ ဥပမာ (U11#bladE@2011)
Require my password to login: ပါလာတဲ့အတိုင္းထားသင့္ပါတယ္။ စက္ဖြင့္ခ်င္တိုင္း Pasword ရိုက္ရပါ့မယ္။ ဒါမွမဟုတ္ မရိုက္ခ်င္ရင္လညး္ Log in automatically ေရြးေပးလို႔ရပါတယ္။ ေကာင္းတဲ့ အေလ့အထေတာ့ မဟုတ္ပါ။
Continue နိပ္ပါ။
installation လုပ္ေဆာင္ခ်က္ေတြ မိနစ္ အနည္းက်ရင္ ျပီးသြားပါလိမ့္မယ္။ ေသခ်ာပါတယ္။ windows installing ေလာက္ေတာ့ မေစာင့္ရပါဘူး။
အဆင့္ ၇၊ restart လုပ္ပါ။
ေနာက္ဆံုးက်ရင္ Installion is complete ဆိုတဲ့ Window တစ္ခုေပၚလာပါလိမ့္မယ္။ restart လုပ္ပါ။ Remove the installation media ဆိုျပီး လာျပပါလိမ့္မယ္။ USB/CD ကုိ ထုတ္လိုက္ပါ။ Enter နိပ္ပါ။ reboot လုပ္သြားပါလိမ့္မယ္။ ျပီးေတာ့ boot loader ေပၚလာပါလိ့မယ္။ Ubuntu 11.10 ကုိ ေရြးေပးလိုက္ပါ။ Login လုပ္ပါ။
ဒါပါပဲ။ Ubuntu installation ေအာင္ျမင္သြားပါျပီ။

No comments:
Post a Comment